前言
本文是基于上篇文章 [开源企业级远程办公 VPN 软件 AnyLink 的 docker 部署及使用心得] 的群晖 NAS docker 部署教程.不再详细介绍 AnyLink 的相关信息,请先阅读上篇文章了解后在直接参考本文部署到群晖 NAS中.

安装流程
群晖配置 TUN/TAP 支持
由于 AnyLink 需要服务端支持 TUN/TAP 功能,群晖 NAS 必须开启 TUN/TAP 功能才能使用,否则容器将无法正常启动.
开启 SSH 功能
控制面板 - 终端机和 SNMP - 勾选启动 SSH 功能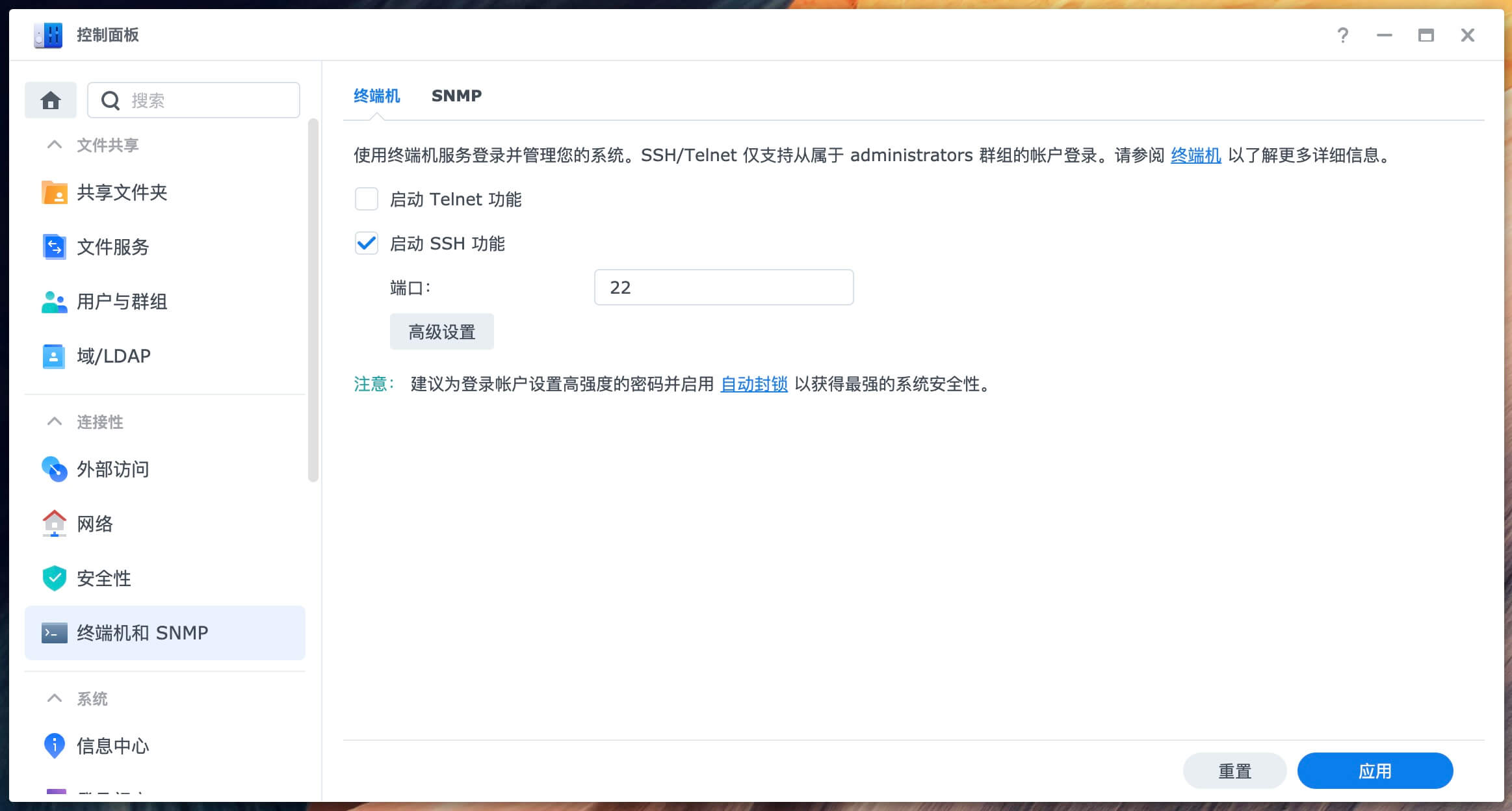
终端开启 TUN/TAP 支持
macOS 使用终端, windows 使用 putty 等软件执行以下命令登陆群晖 NAS 并开启 TUN/TAP 支持
ssh xxxx@192.168.1.8
# 使用群晖管理员账号登陆
sudo -i
# 切换至 root
# 依次执行以下 5 条命令
insmod /lib/modules/tun.ko
mkdir /dev/net
mknod /dev/net/tun c10 200
chmod 600/dev/net/tun
cat /dev/net/tun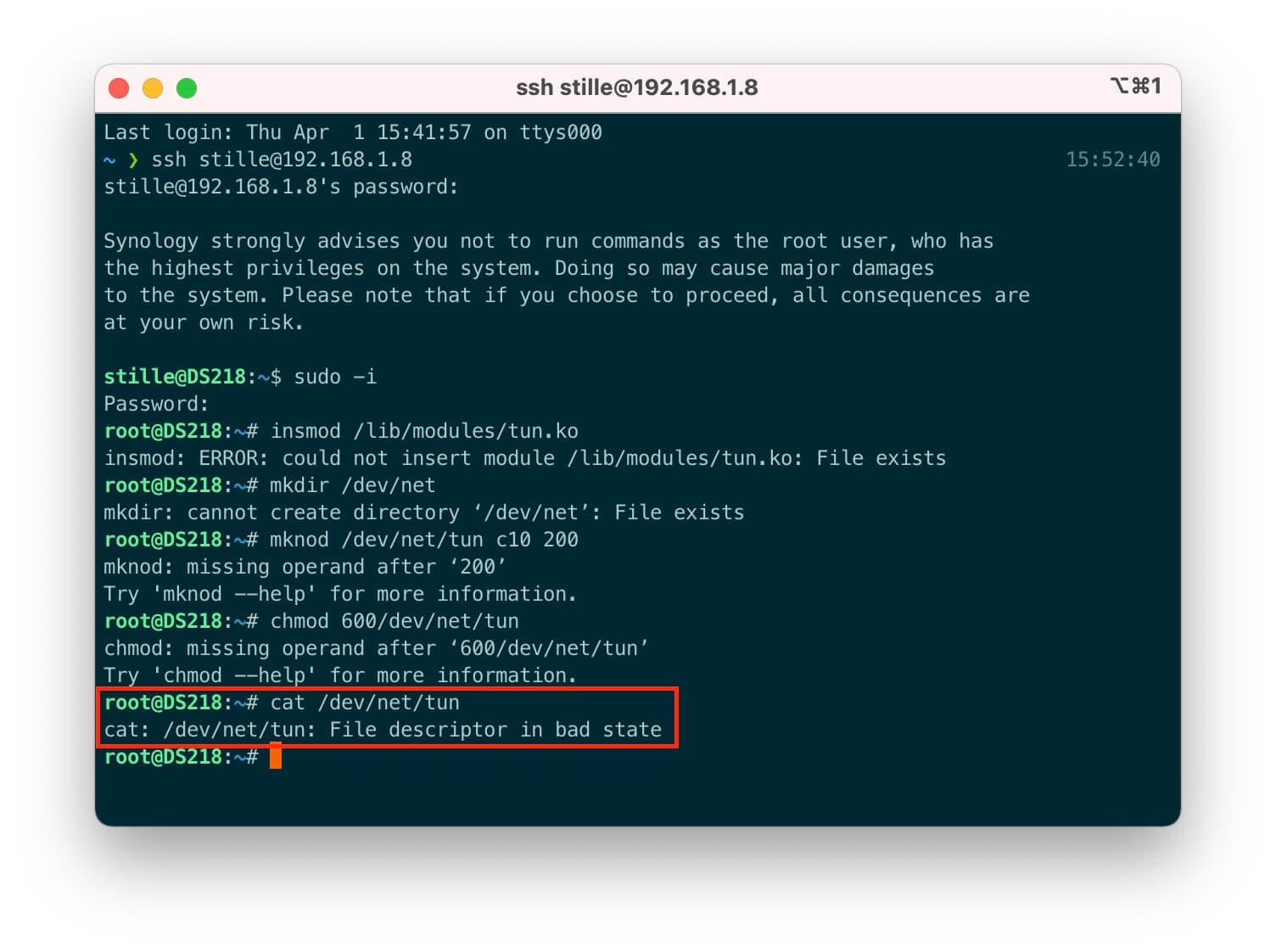

创建数据目录
1.创建目录用于存放数据库,数据库及证书文件.本文以/docker/anylink为例.
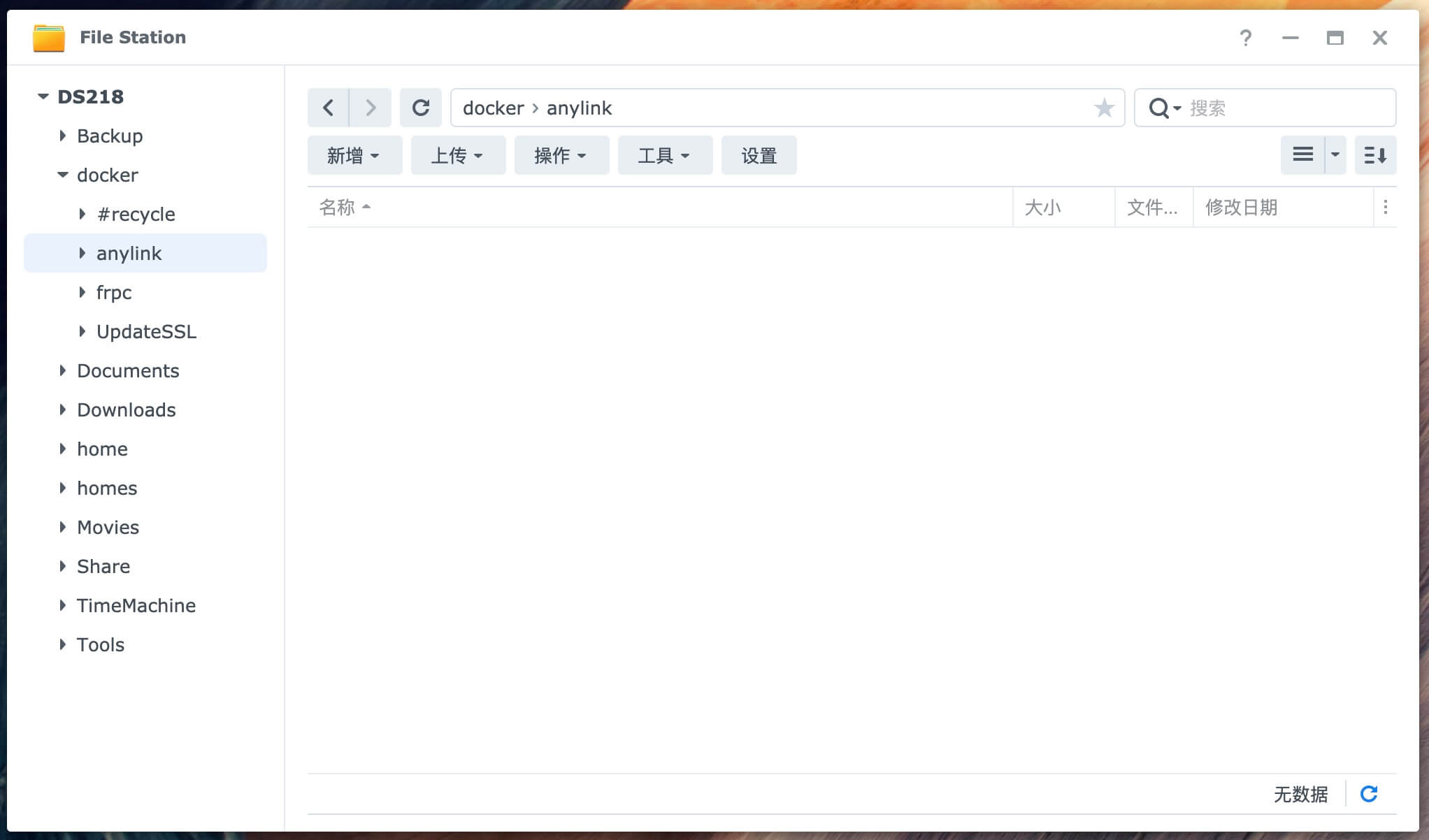
2.创建空的数据库文件.
打开群晖的文本编辑器,新建一个空文件,直接另存为data.db保存至/docker/anylink.
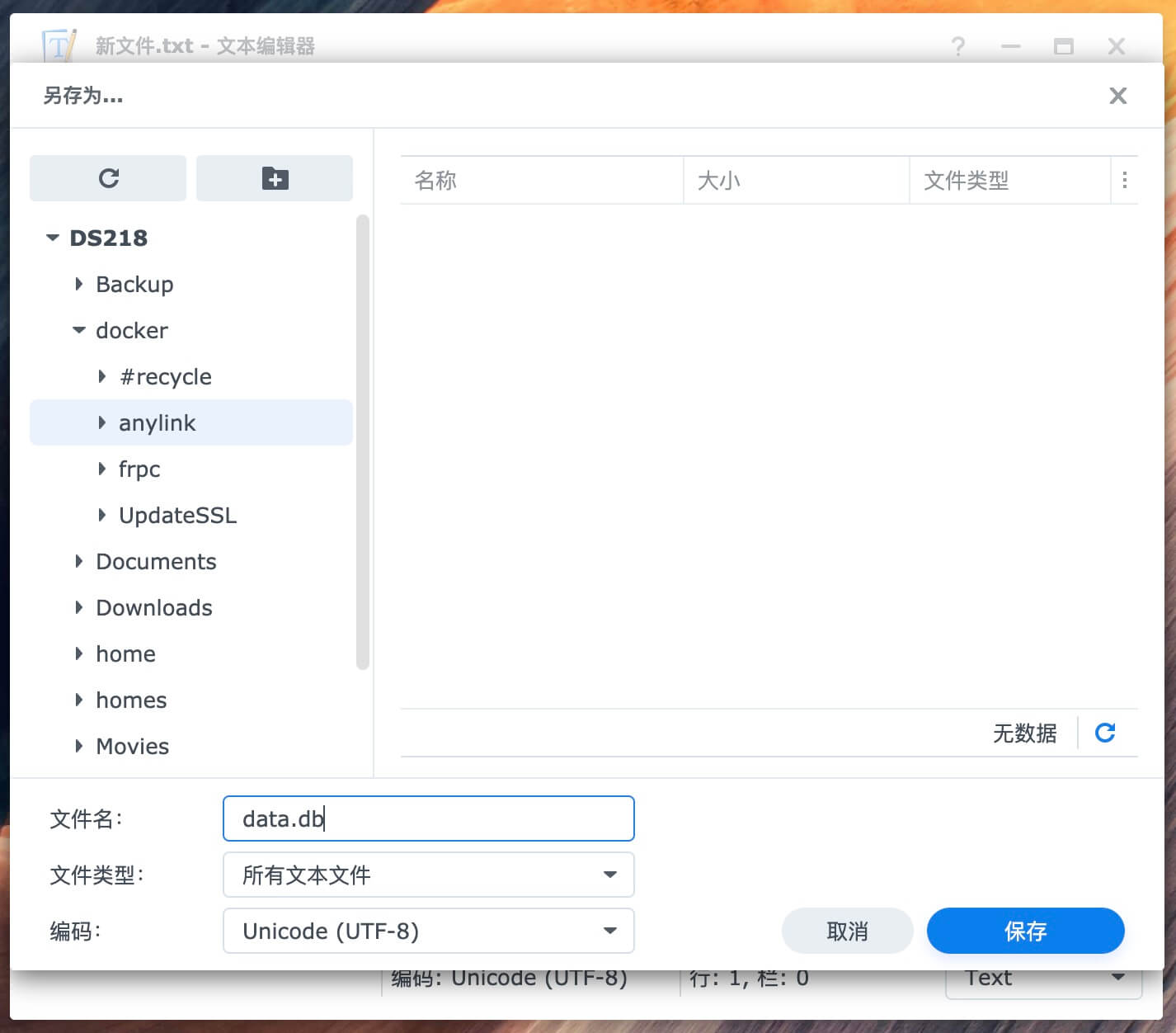
3.将用于链接 VPN 的域名证书上传至此目录.
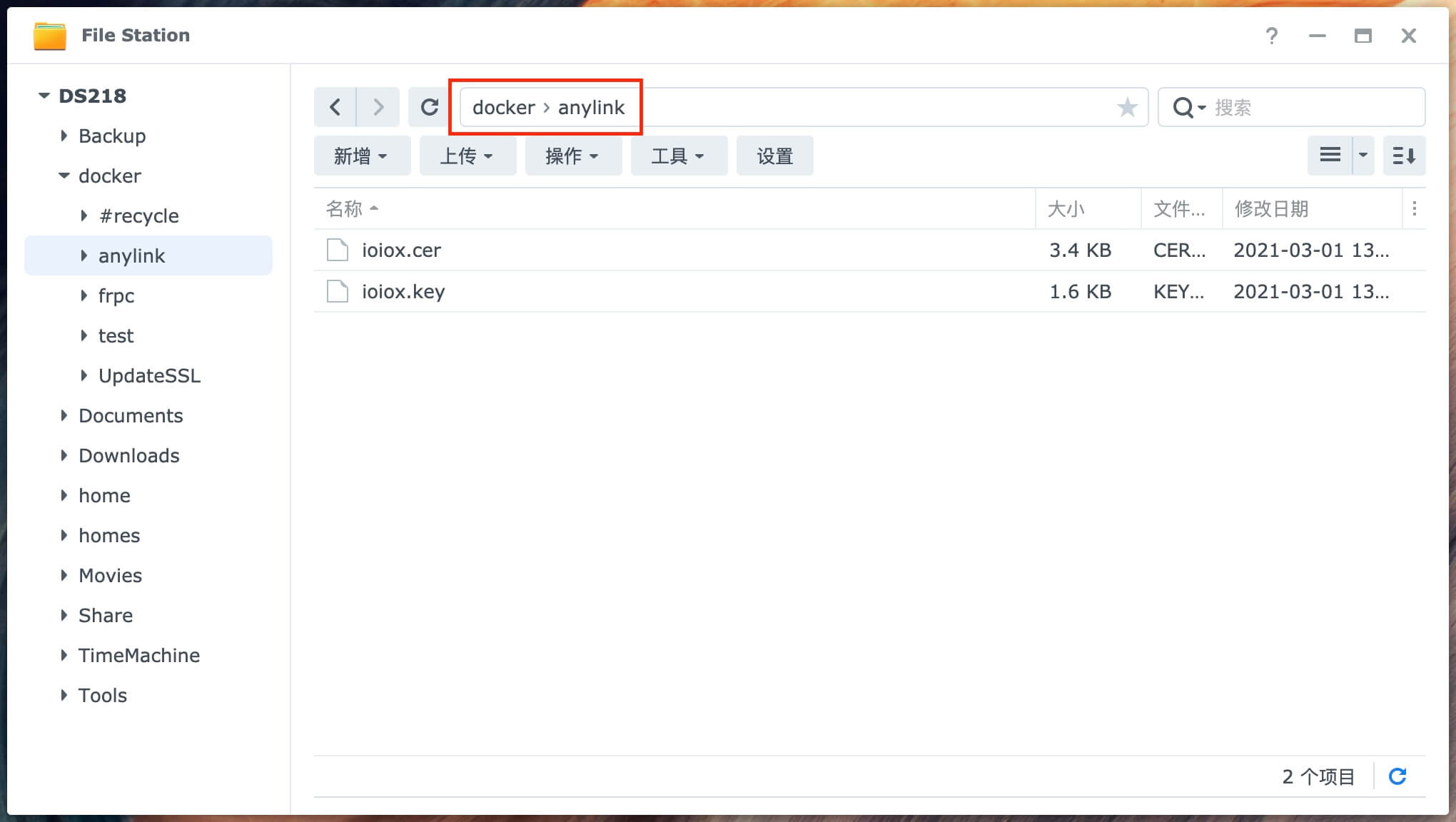
4.下载server.toml文件
https://raw.githubusercontent.com/bjdgyc/anylink/main/server/conf/server.toml如无法下载,点击查看复制,使用文本编辑器并自行创建.
server.toml
#服务配置信息
#其他配置文件,可以使用绝对路径
#或者相对于server.toml的路径
#数据文件
db_file = "./data.db"
#证书文件
cert_file = "./test_vpn_cert.pem"
cert_key = "./test_vpn_key.pem"
ui_path = "../ui"
files_path = "../files"
#日志目录,为空写入标准输出
#log_path = "../log"
log_path = ""
log_level = "info"
#系统名称
issuer = "XX公司VPN"
#后台管理用户
admin_user = "admin"
#pass 123456
admin_pass = "$2a$10$UQ7C.EoPifDeJh6d8.31TeSPQU7hM/NOM2nixmBucJpAuXDQNqNke"
jwt_secret = "iLmspvOiz*%ovfcs*wersdf#^heR8pNU^4XxBm&mW$aPCjSRMbYH#&"
#vpn服务对外地址,影响开通邮件二维码
link_addr = "vpn.xx.com"
#前台服务监听地址
server_addr = ":443"
#后台服务监听地址
admin_addr = ":8800"
#开启tcp proxy protocol协议
proxy_protocol = false
link_mode = "tun"
#客户端分配的ip地址池
ipv4_cidr = "192.168.10.0/24"
ipv4_gateway = "192.168.10.1"
ipv4_start = "192.168.10.100"
ipv4_end = "192.168.10.200"
#最大客户端数量
max_client = 100
#单个用户同时在线数量
max_user_client = 3
#IP租期(秒)
ip_lease = 1209600
#默认选择的组
default_group = "one"
#客户端失效检测时间(秒) dpd > keepalive
cstp_keepalive = 20
cstp_dpd = 30
mobile_keepalive = 50
mobile_dpd = 60
#session过期时间,用于断线重连,0永不过期
session_timeout = 3600
auth_timeout = 05.修改server.toml配置文件
修改server.toml中的证书名为你的域名证书名.
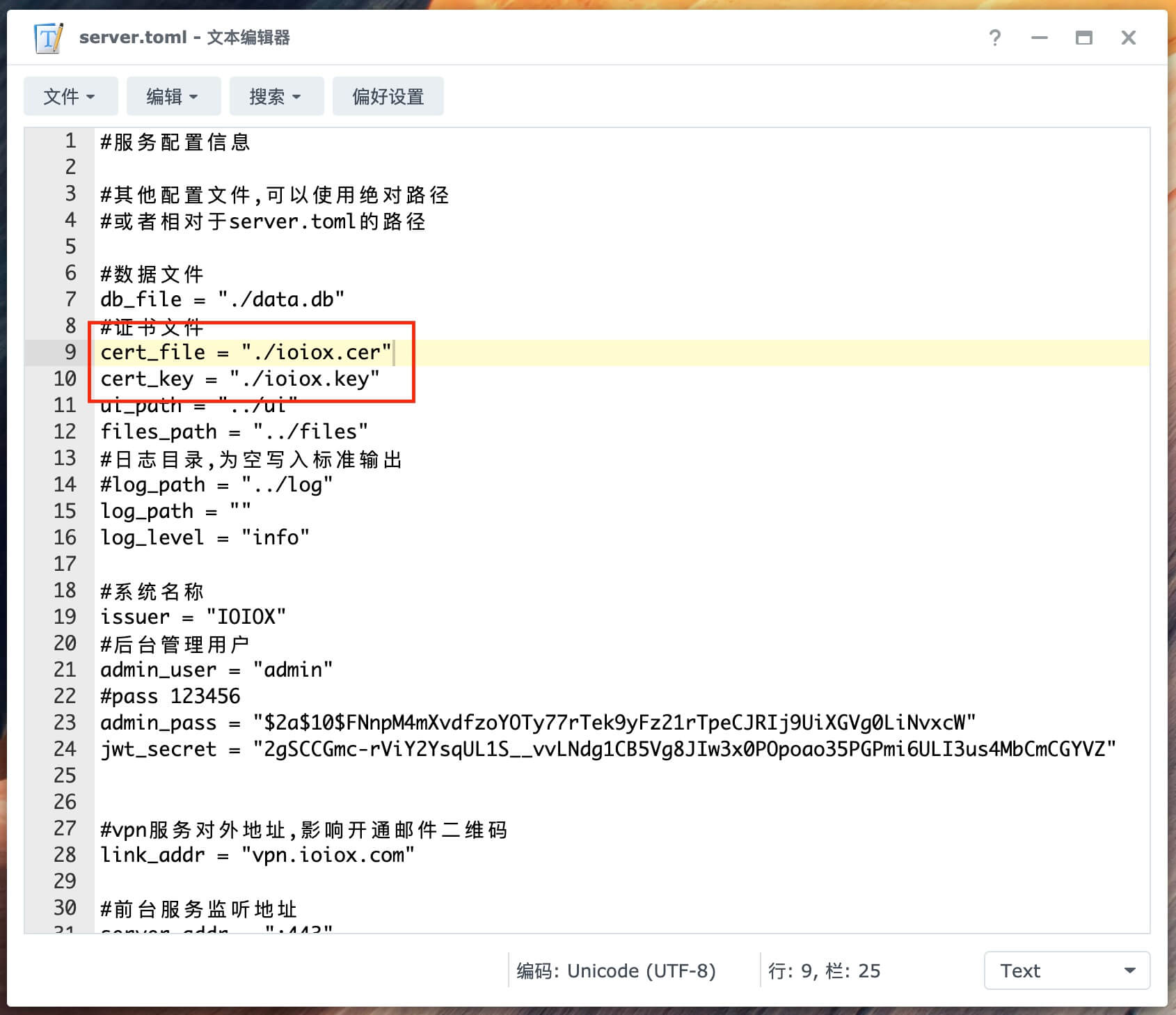
5.检查所有文件
确认证书文件,data.db及server.toml文件已修改保存.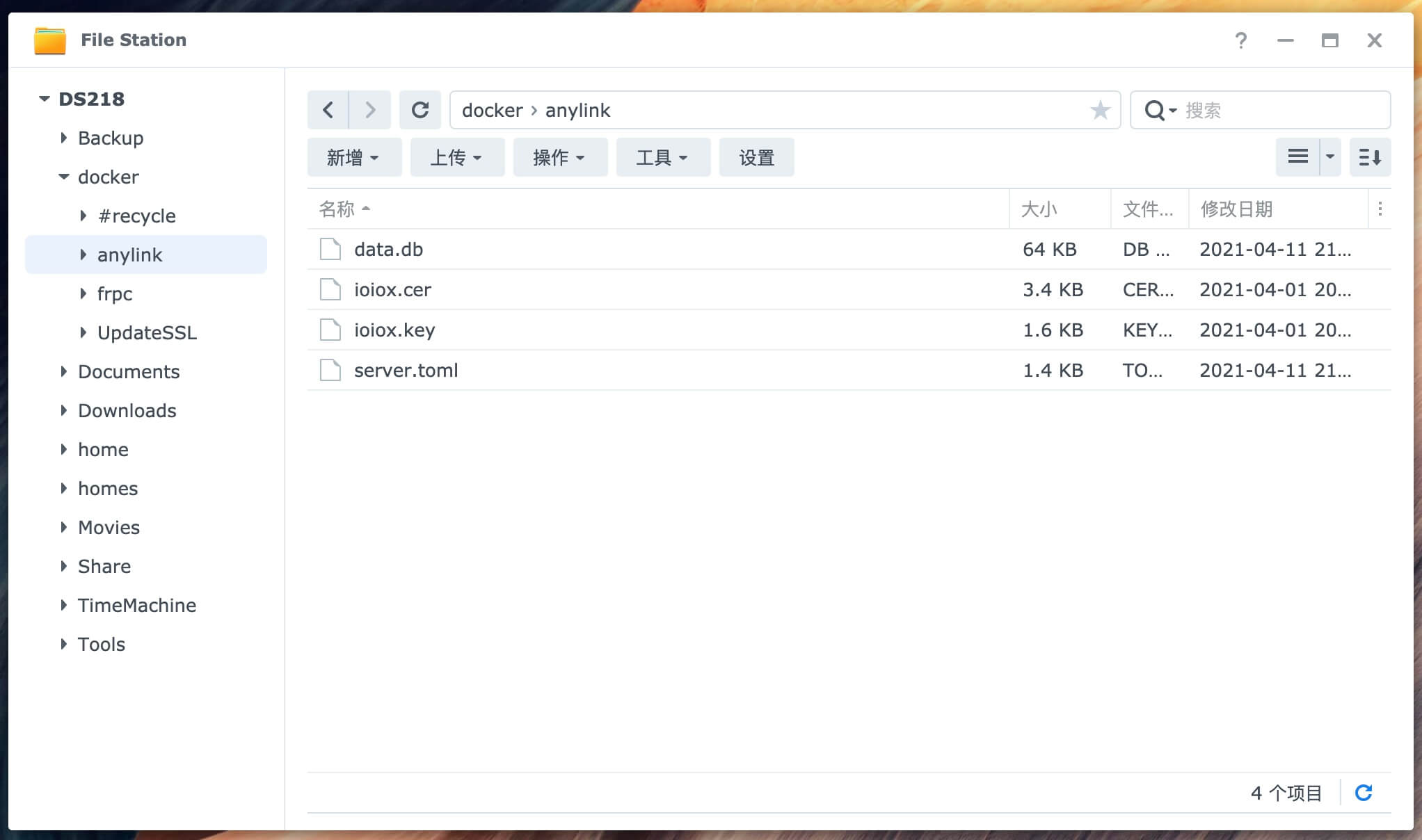

启动容器
由于软件还在更新迭代中,不确定后期的安装方法是否一致,本教程建议使用 stilleshan/anylink:0.2.1 带固定版本号的镜像
docker - 注册表
搜索anylink,找到stilleshan/anylink并下载标签为最新的稳定版本,本文以0.2.1为例.
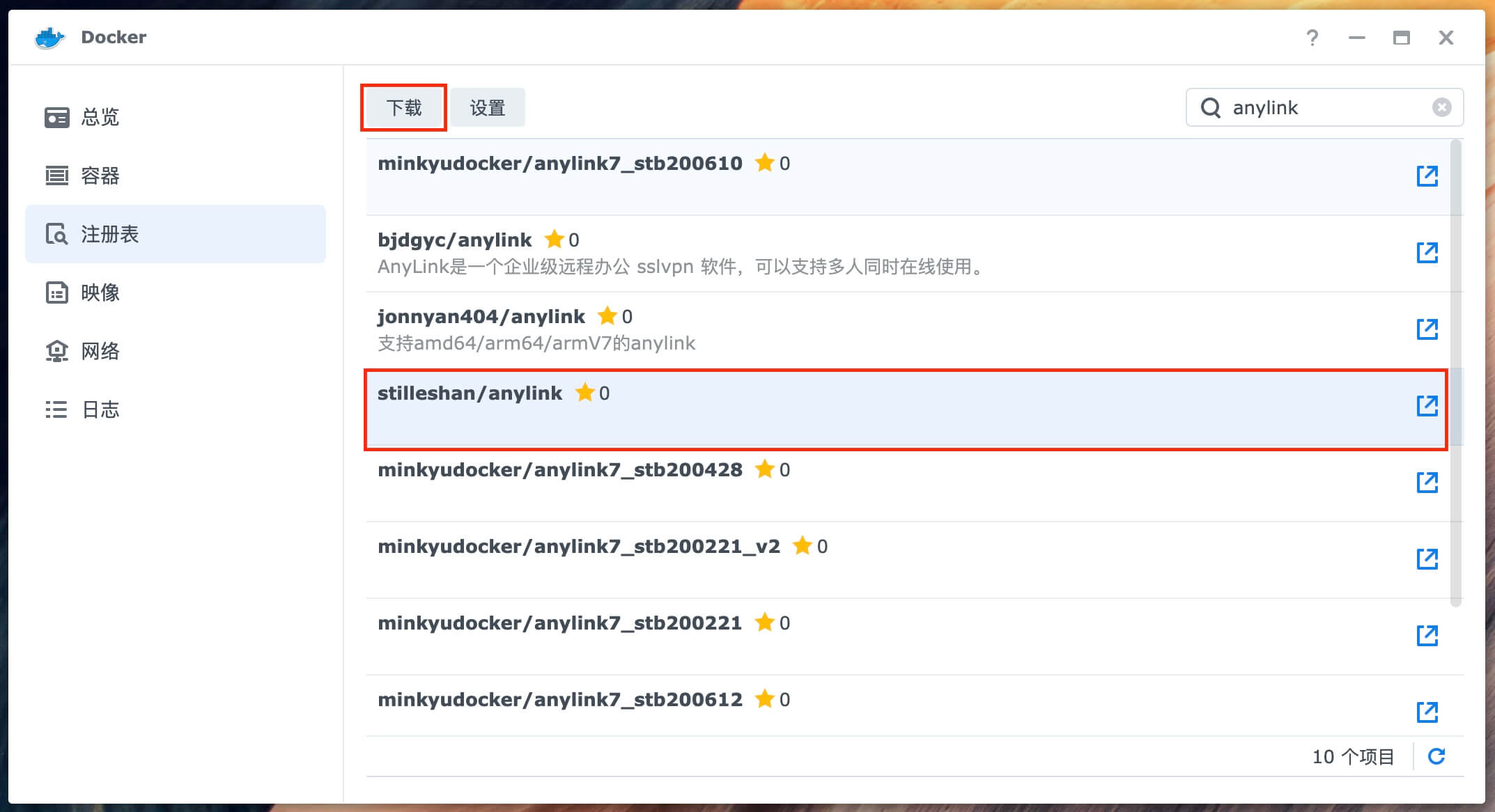
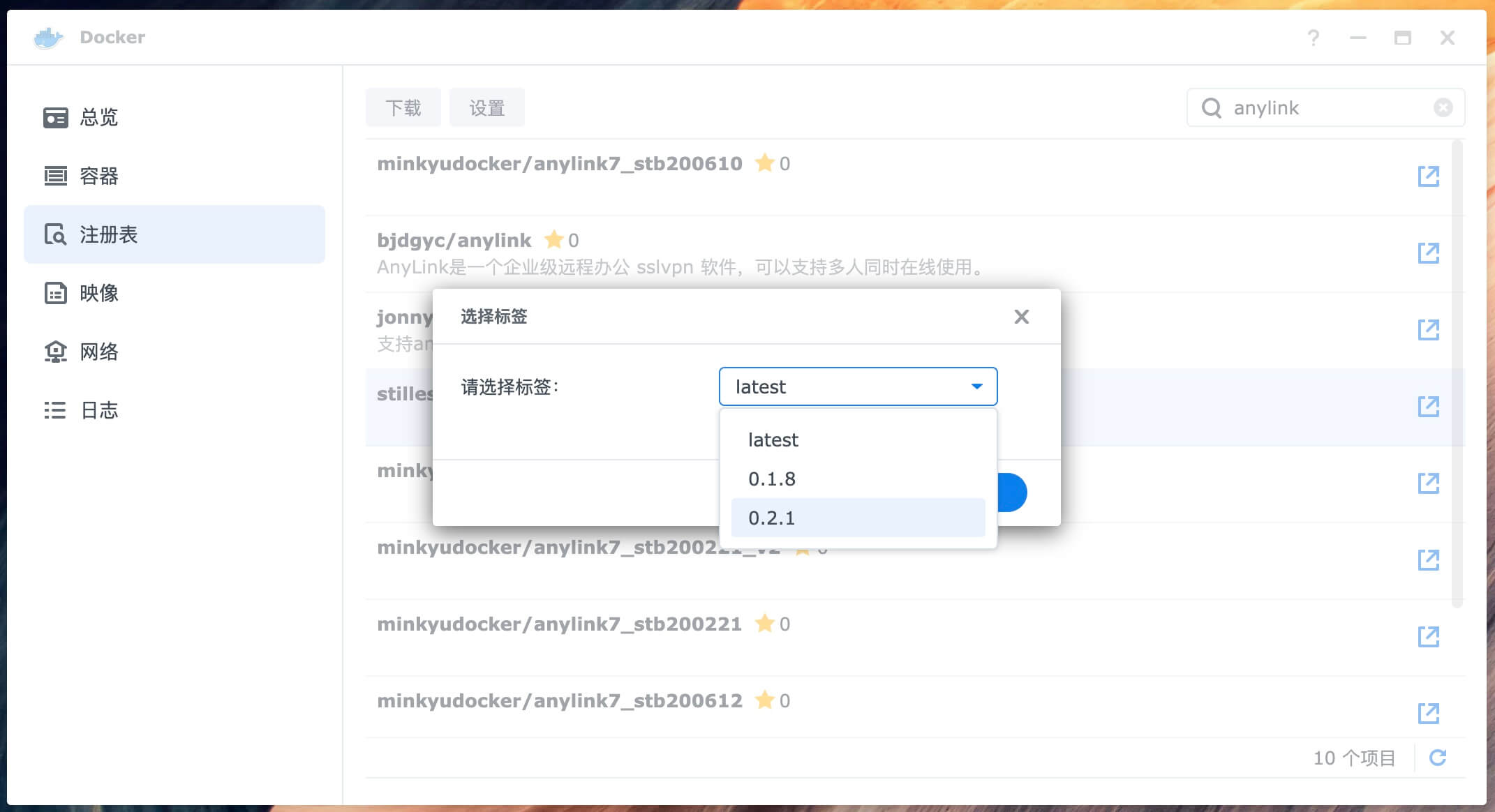
映像 - 选择镜像 - 启动
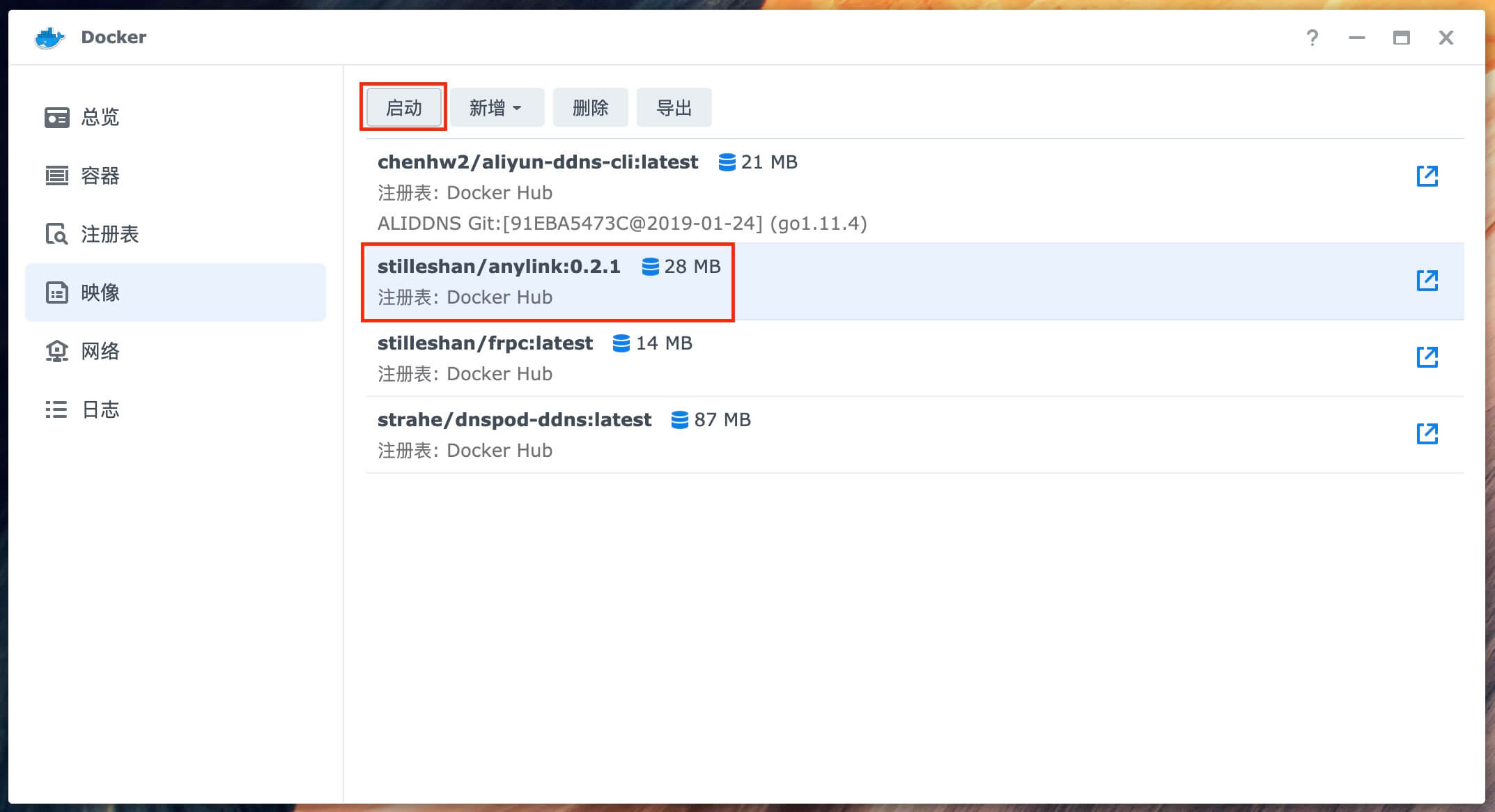
勾选使用高级权限执行容器
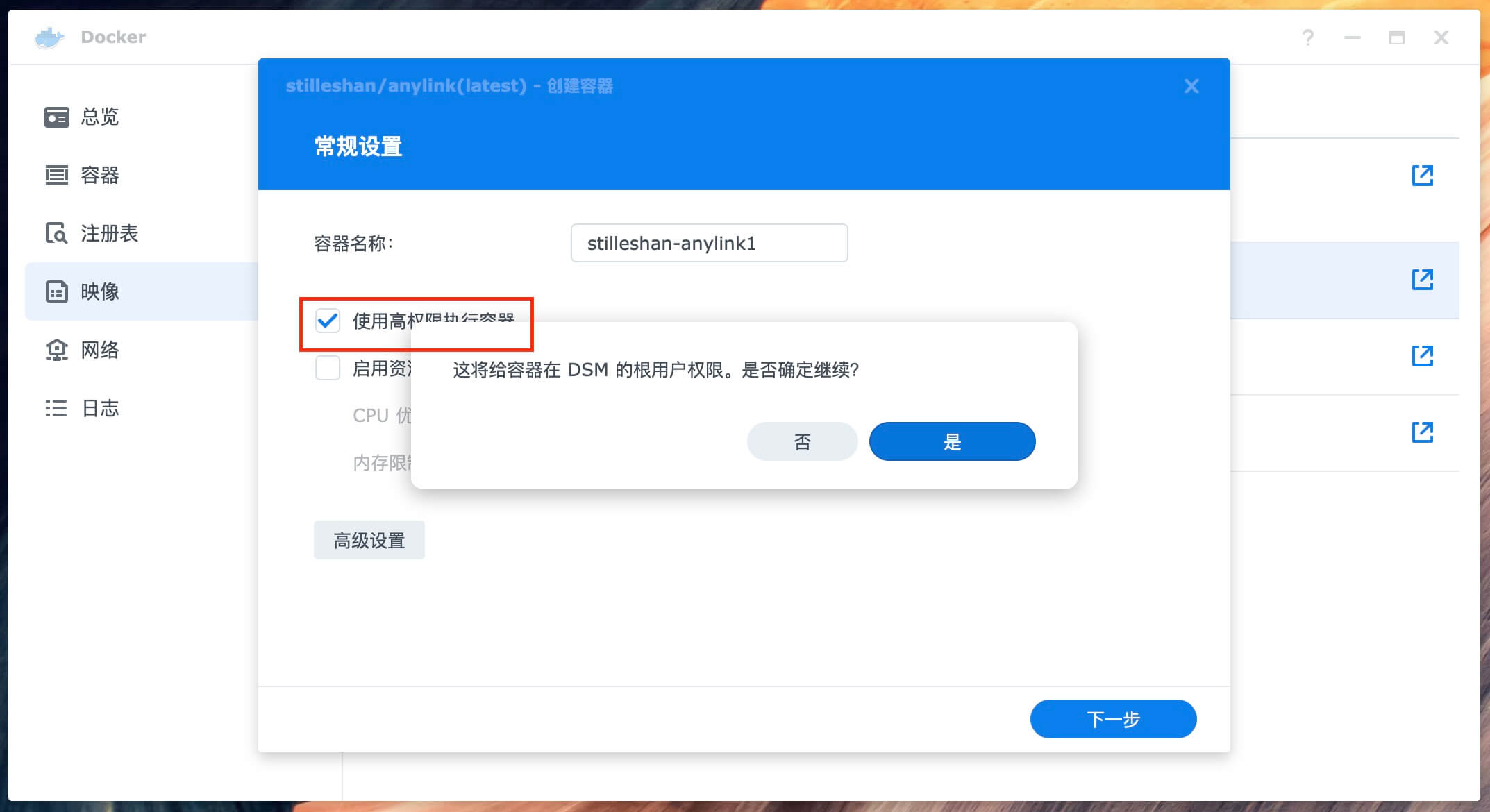
高级设置
勾选启用自动重新启动
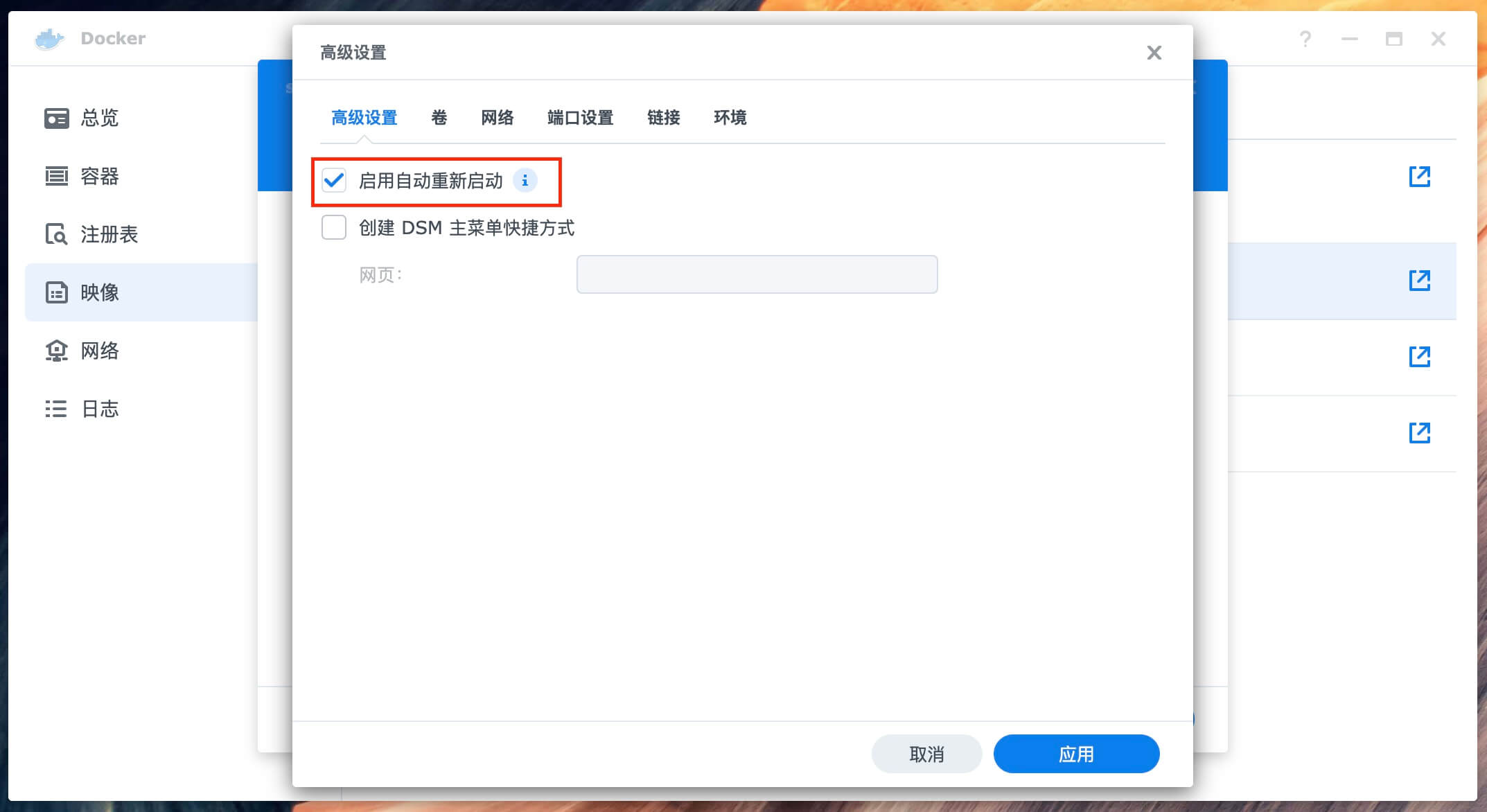
卷
添加文件夹选择上文创建的/docker/anylink,装载路径/app/conf不可修改.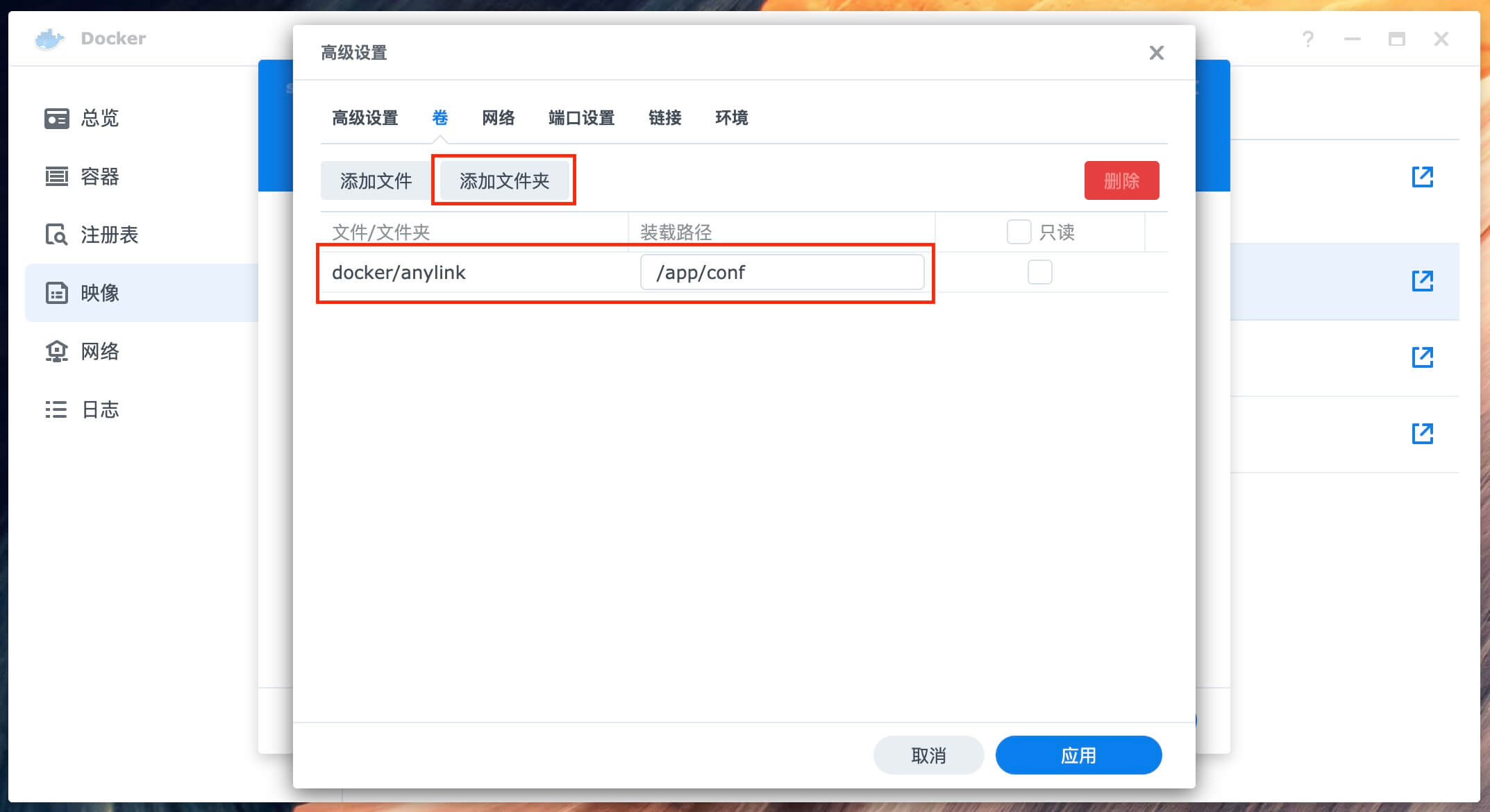
端口设置
AnyLink 默认的前端连接端口为443,后台管理系统端口为8800.
为避免端口冲突,需根据实际情况将此两端口映射到没被占用的端口上,本文以8800和44444为例.
应用完成并启动容器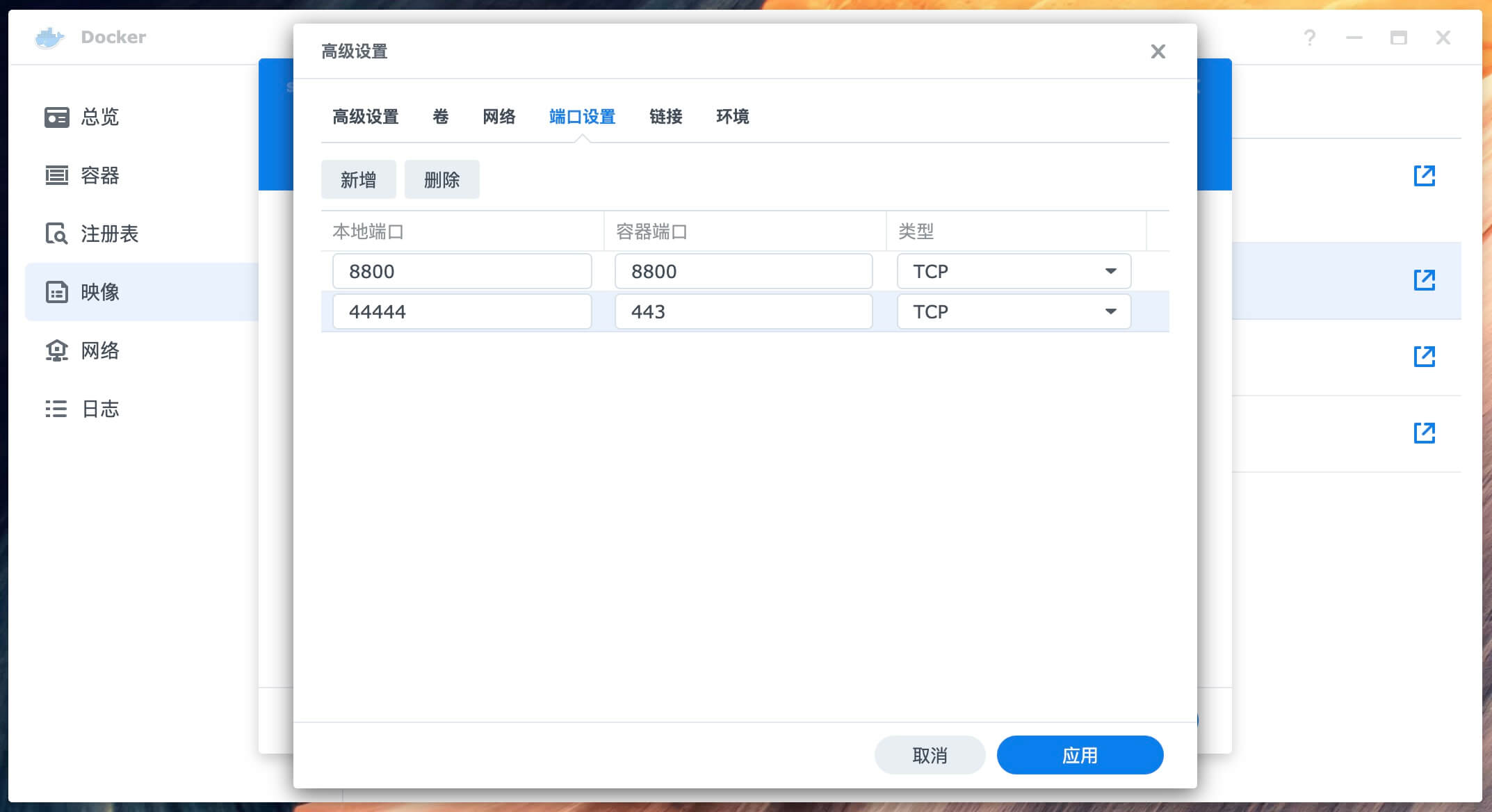

配置容器
选中容器 - 详情
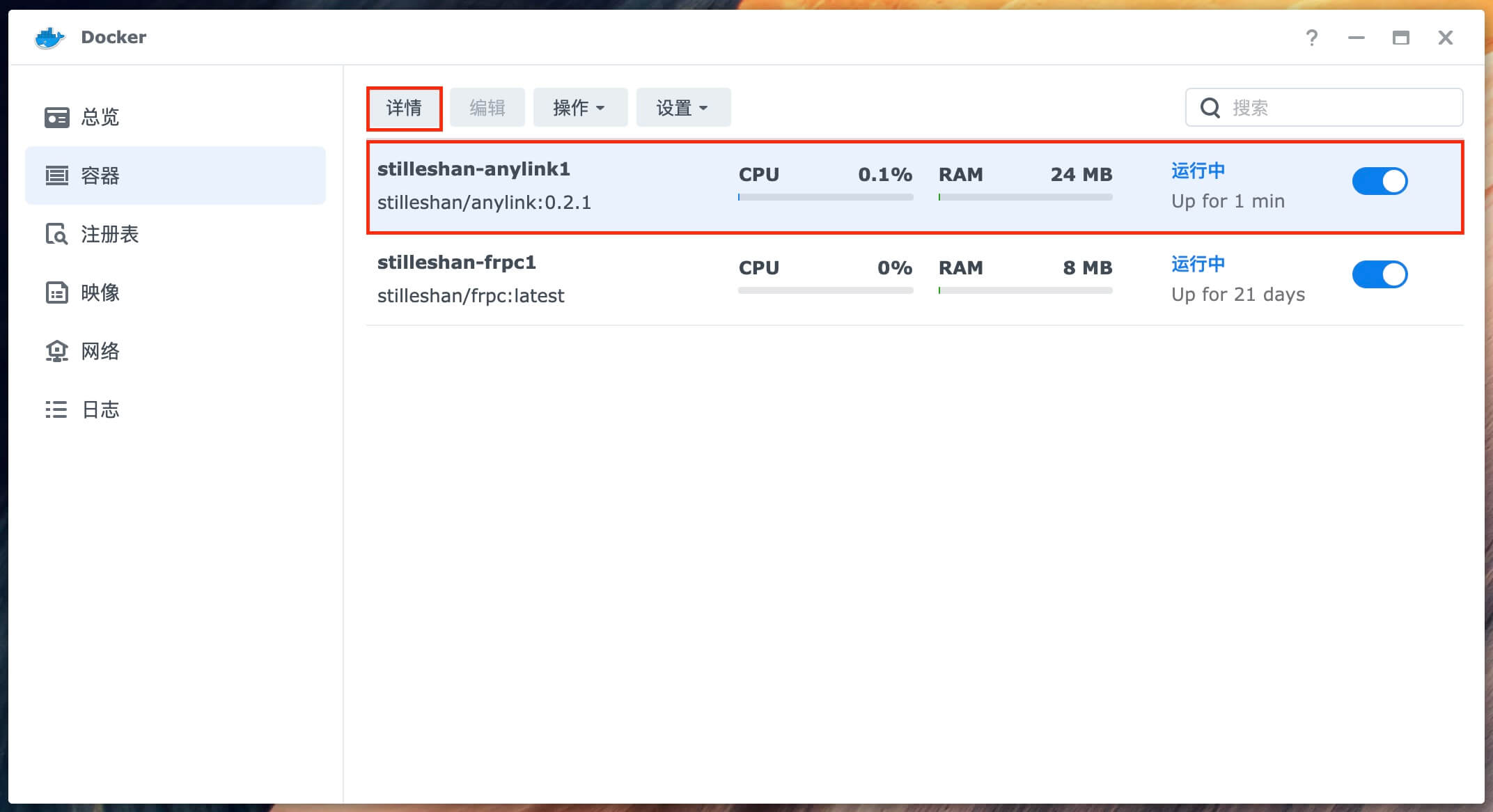
终端机 - 新增
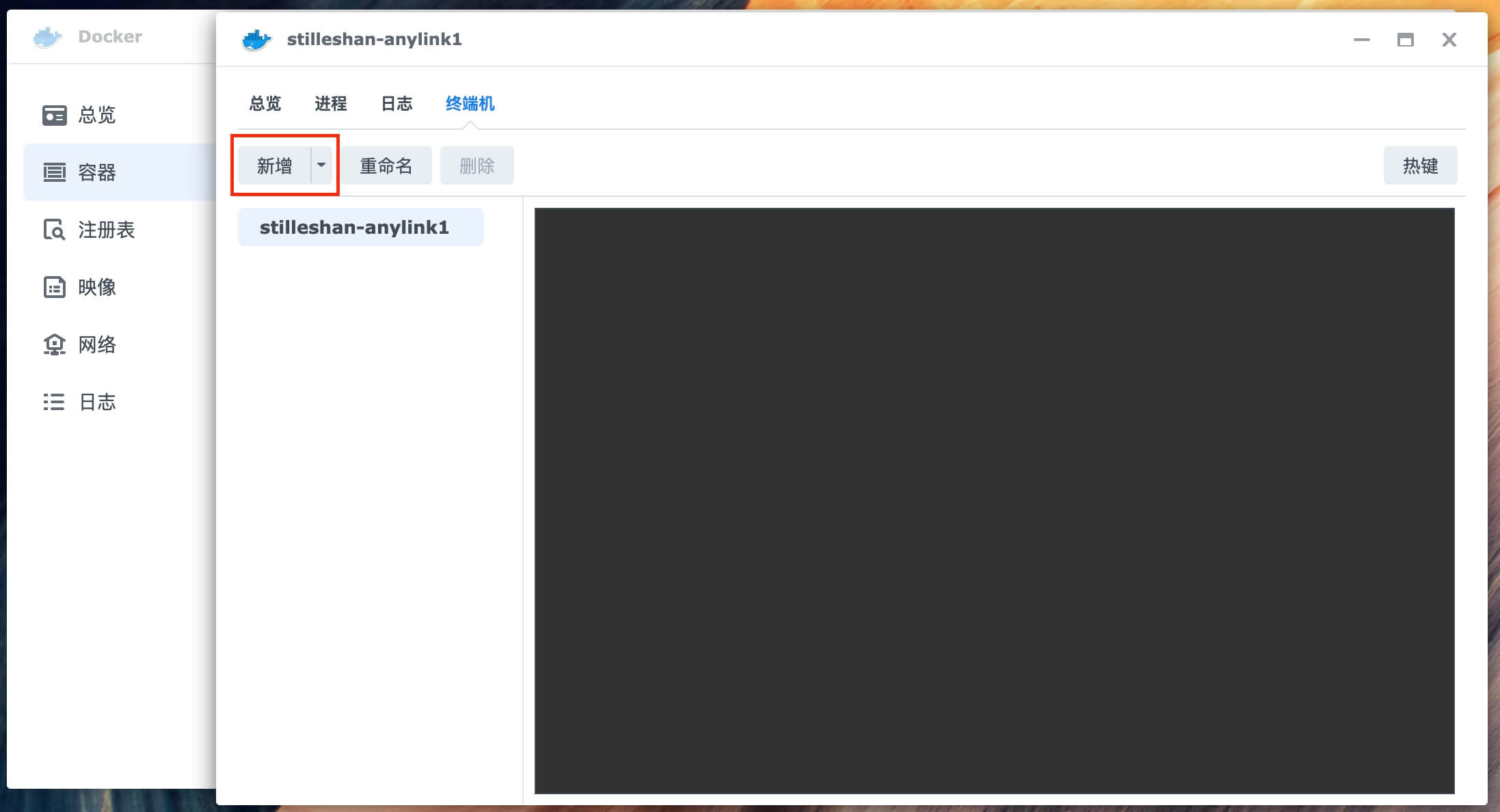
修改密码
终端机左侧选中bash,并依次执行以下命令修改密码和密钥,将密钥信息保存.
./anylink tool -p 87654321
# 修改密码
./anylink tool -s
# 生成jwt密钥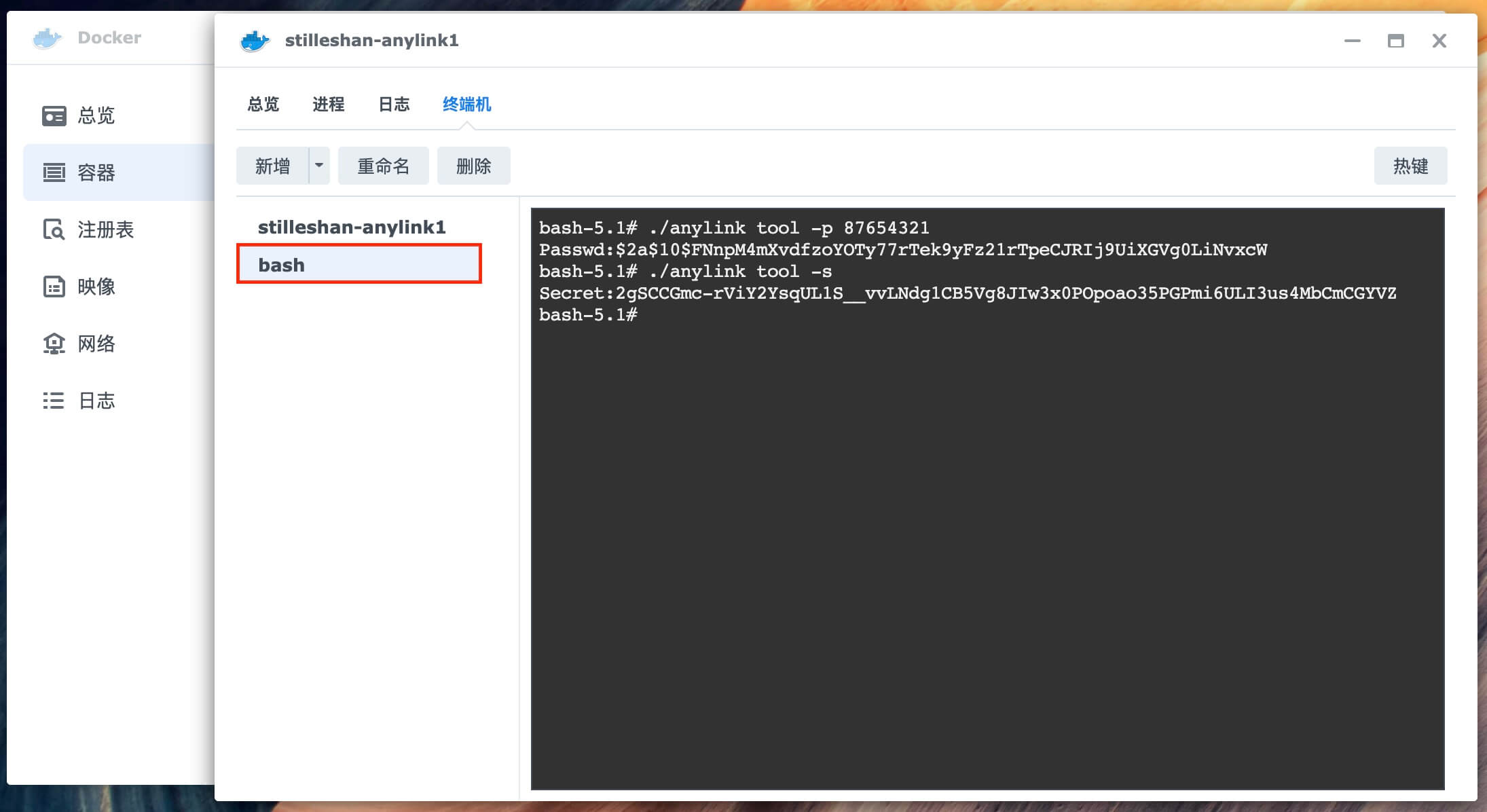
修改配置文件
再次使用群晖的文本编辑器修改server.toml配置文件中的密码.其他名称及外部地址根据实际情况修改.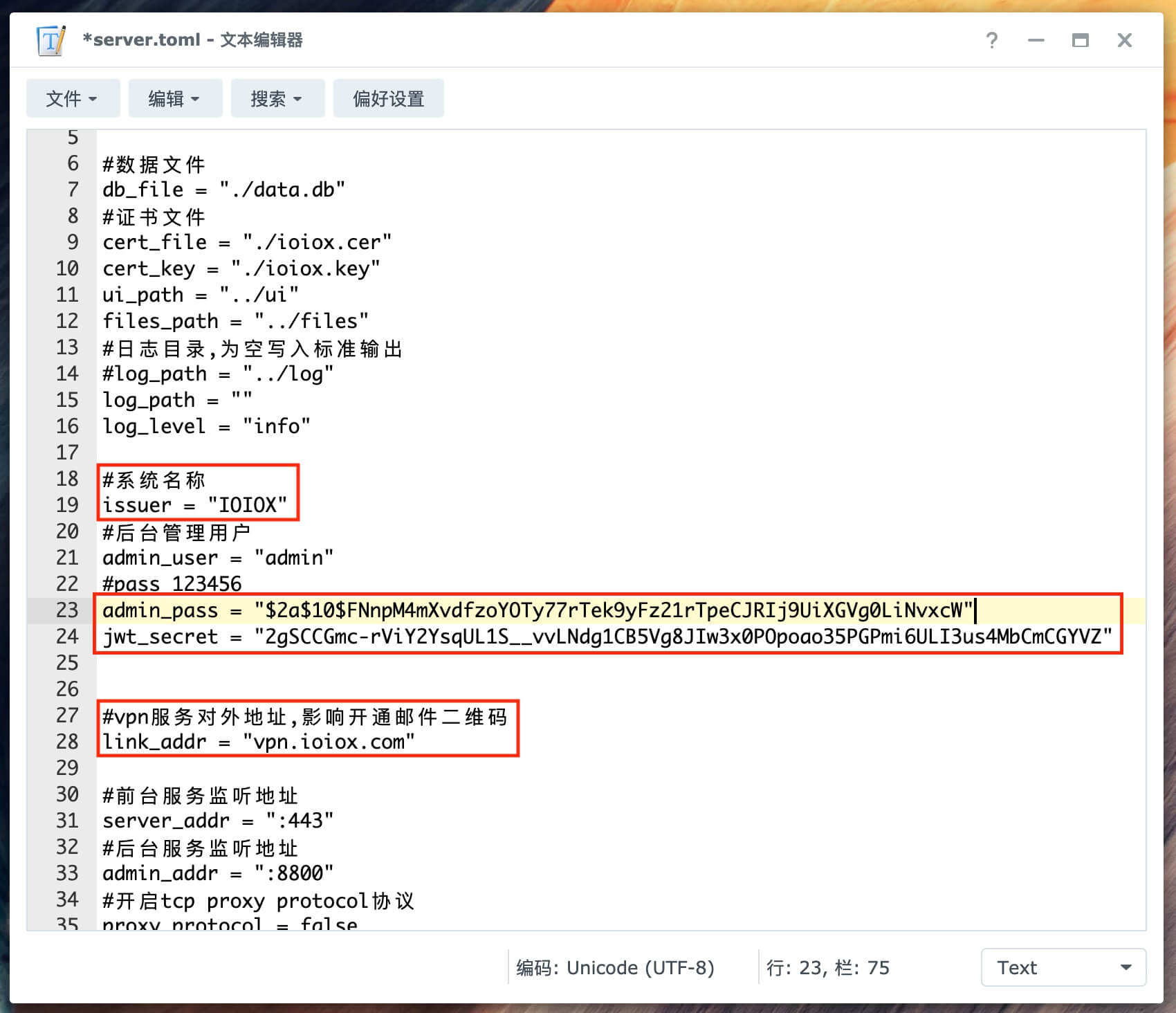
重启容器
重启容器完成配置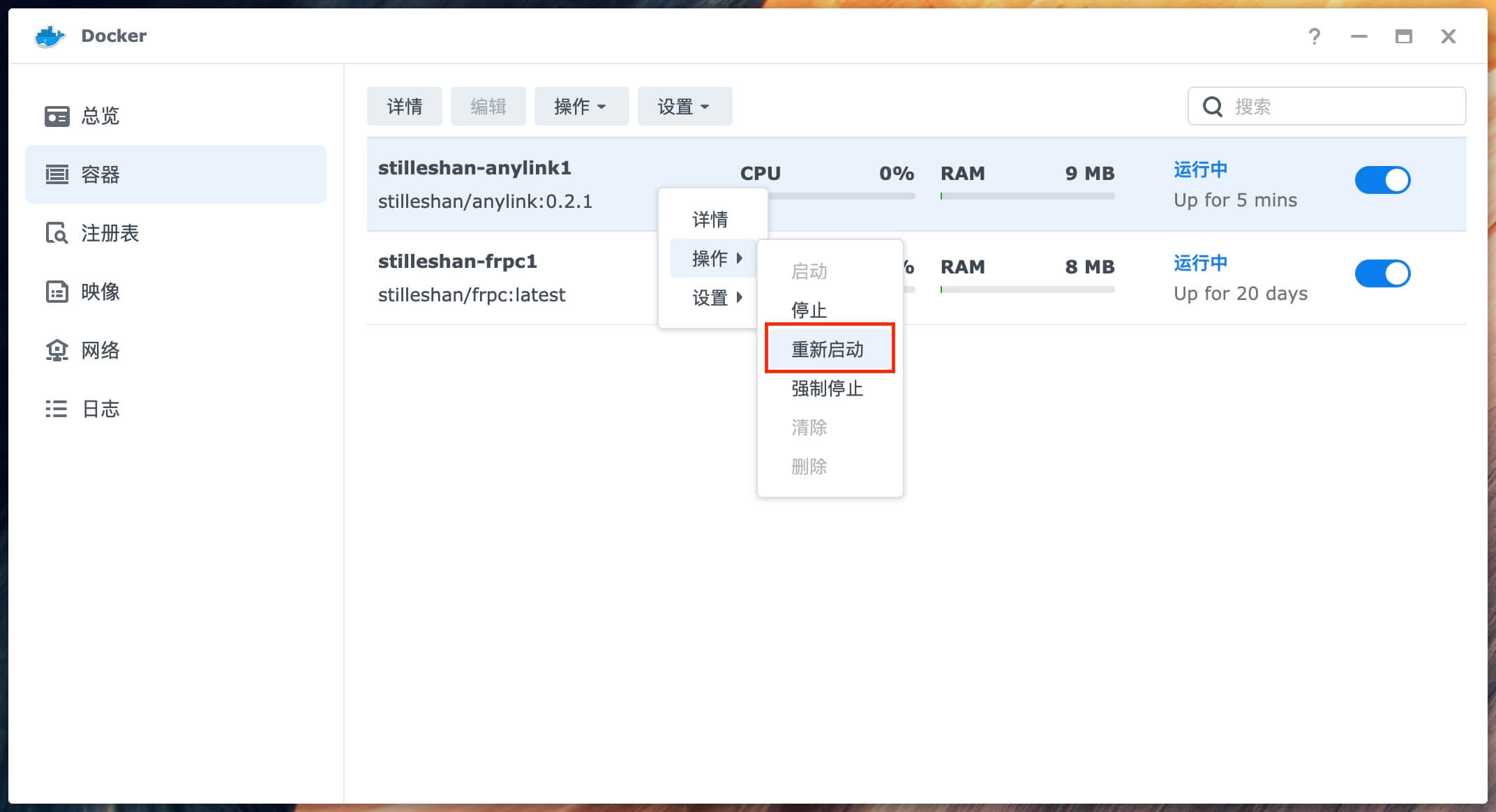

配置 SMTP / 用户组 / 用户 / 路由器 / 客户端 / 登陆
后台的相关配置 SMTP / 用户组 / 用户 / 路由器 / 客户端 / 登陆 等操作与前言所述上一篇文章完全一致.
点击以下链接访问上文参考配置

结语
由于 AnyLink 还在持续的更新和优化中,博主也仅仅使用了几天,同时使用场景也有限,无法给出更全面的评测.大家感兴趣的可以关注 GitHub 项目,期待后续更加完善的版本.
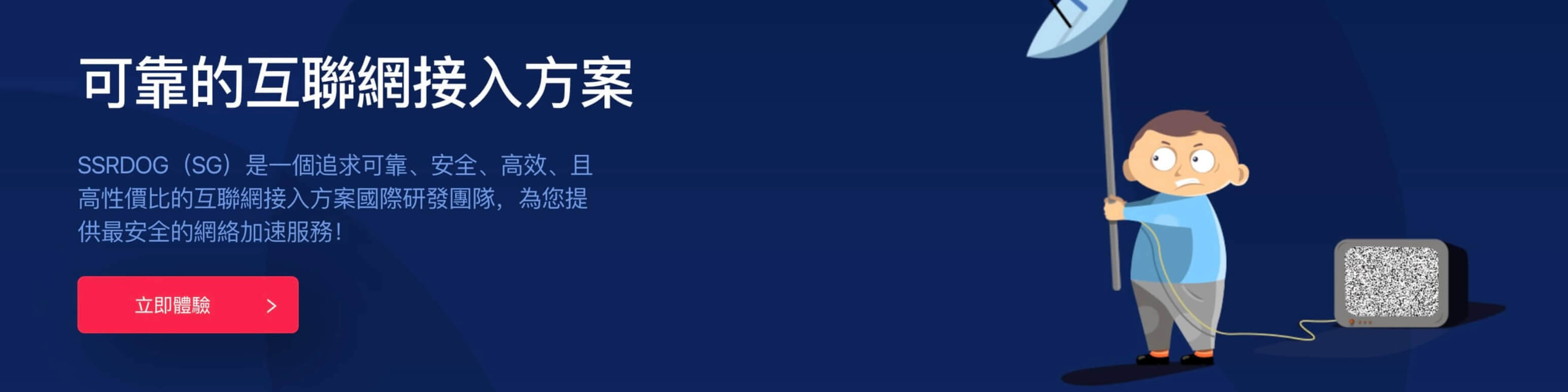


4 条评论
扯淡的教程db是空文件居然有64KB
不行啊,大哥,到了 3.将用于链接 VPN 的域名证书上传至此目录.
ioiox.cer ioiox.key 这两个文件在哪弄啊?
自己的域名证书自己申请获取